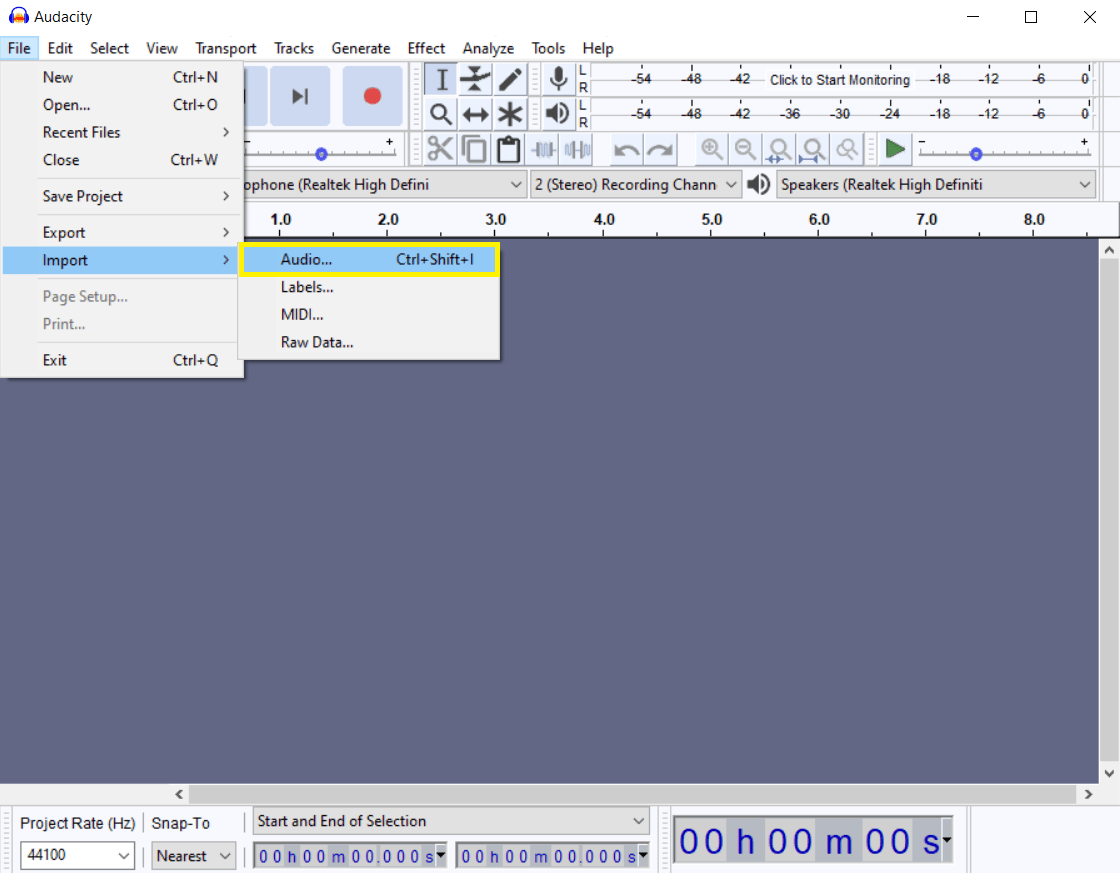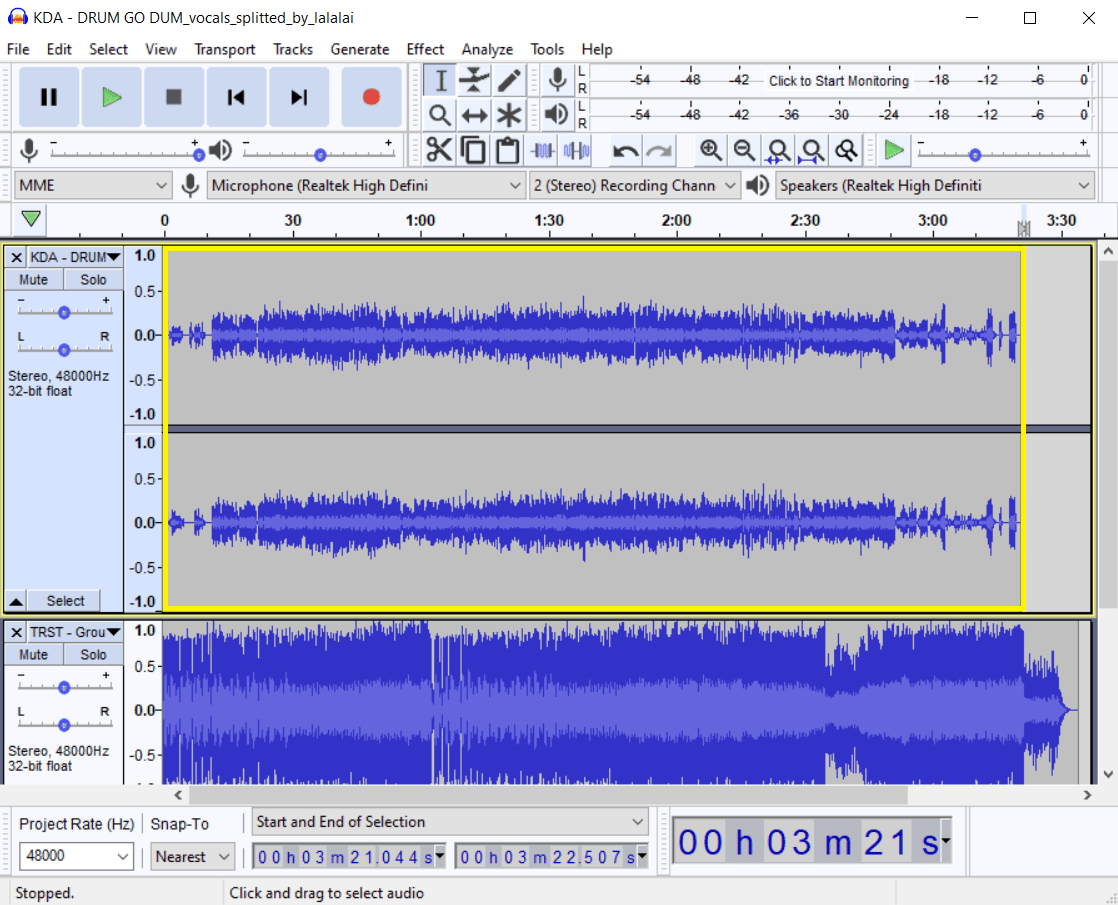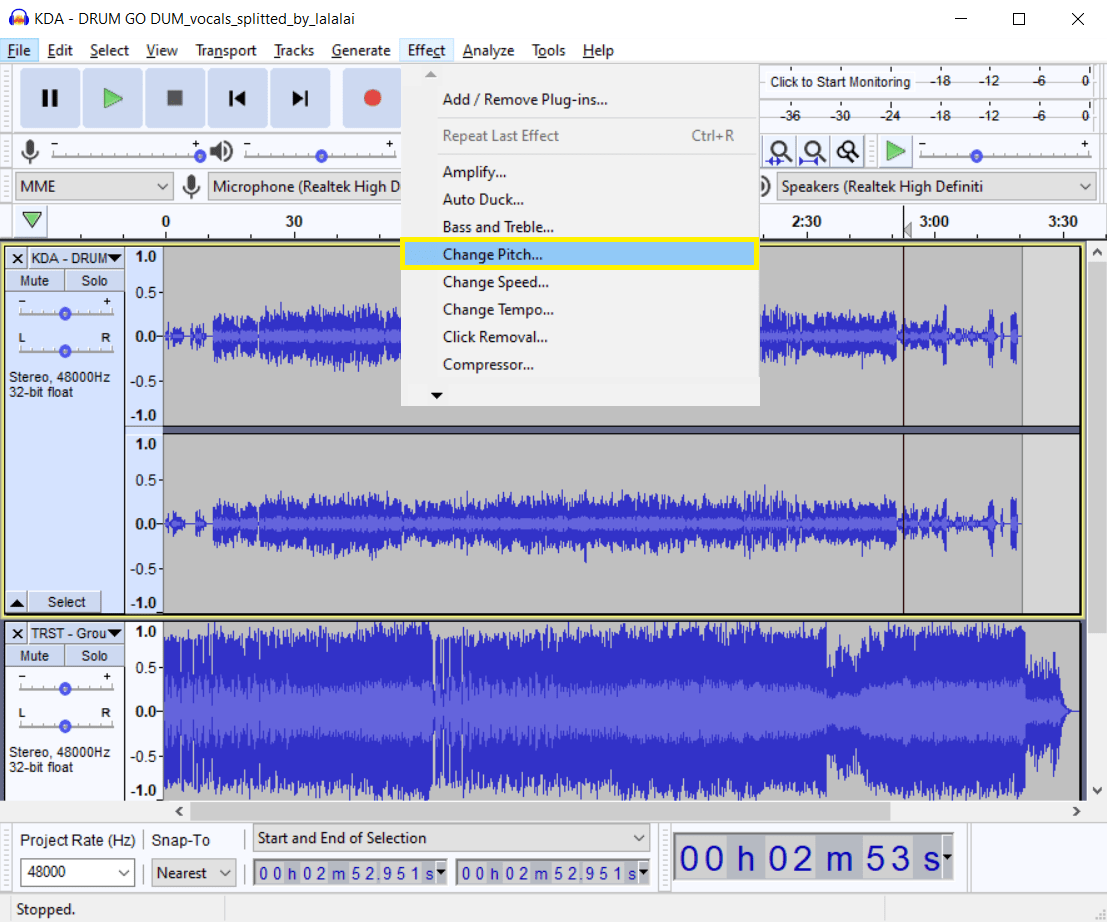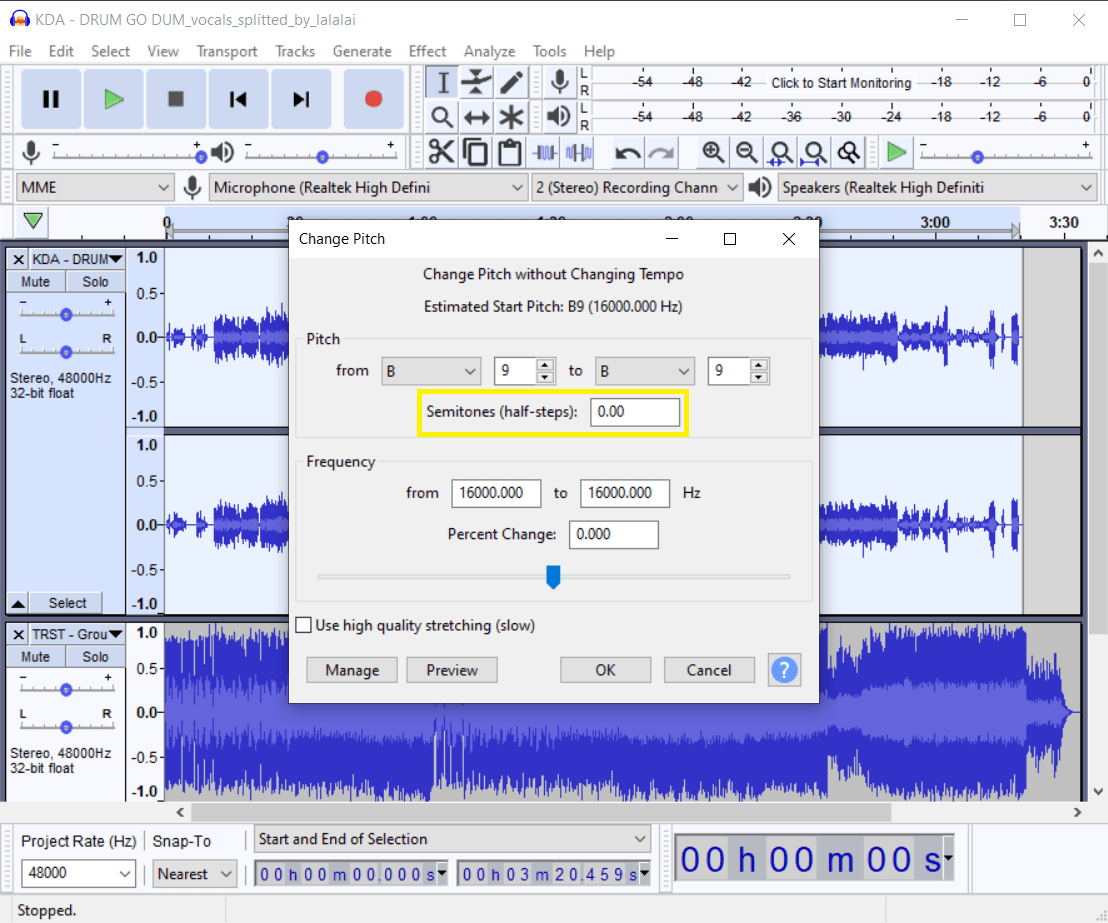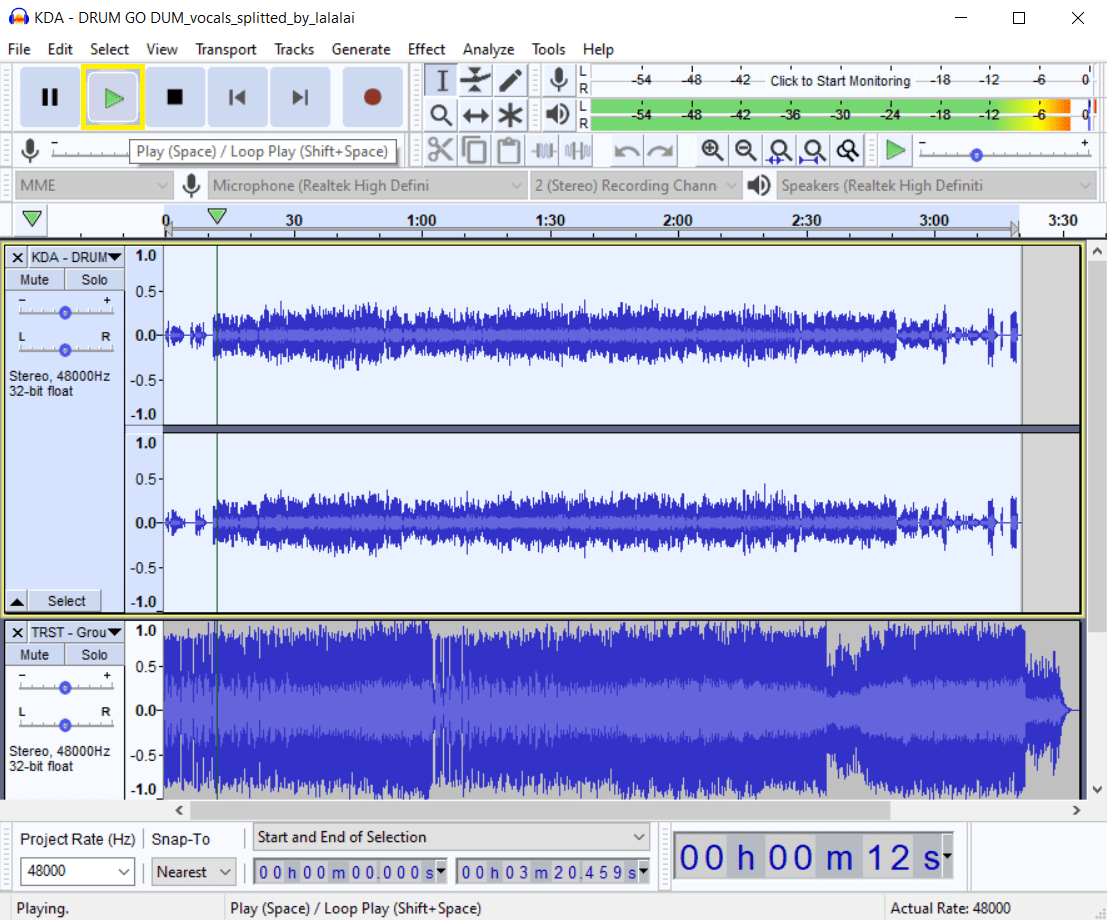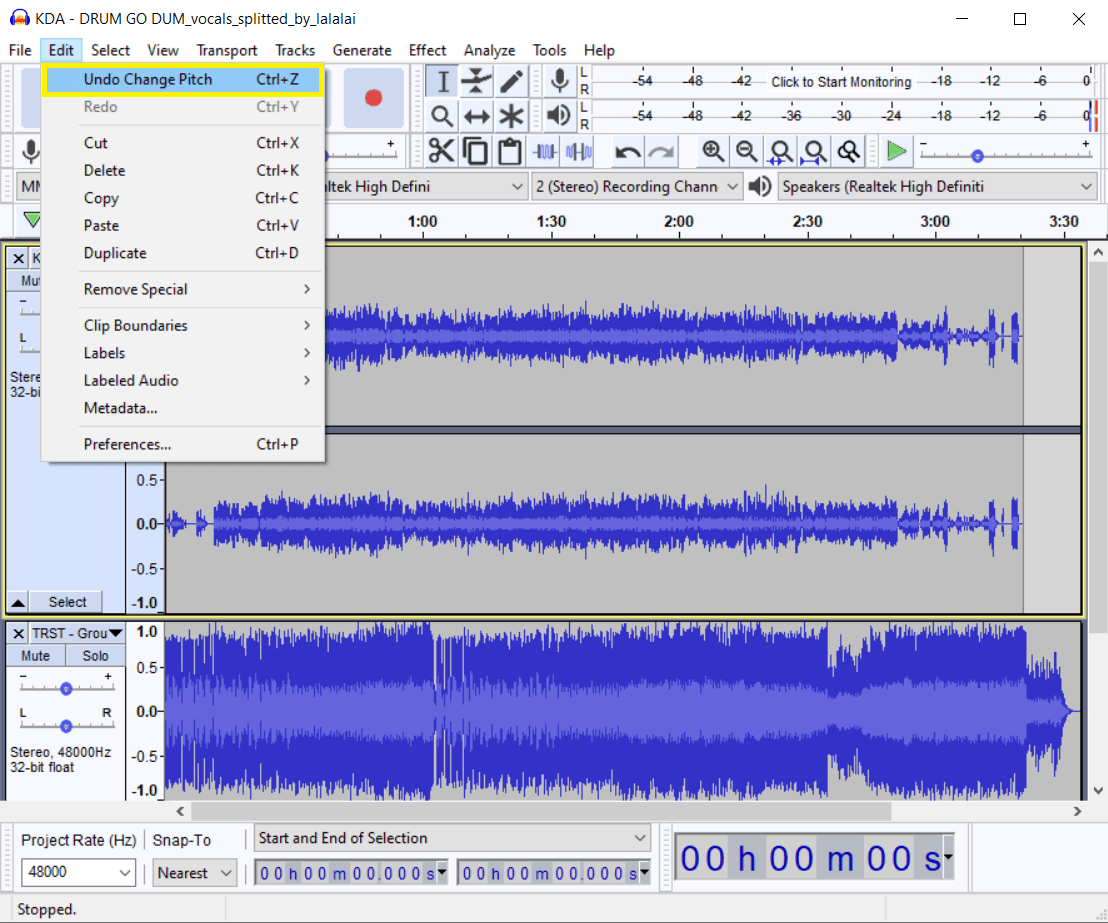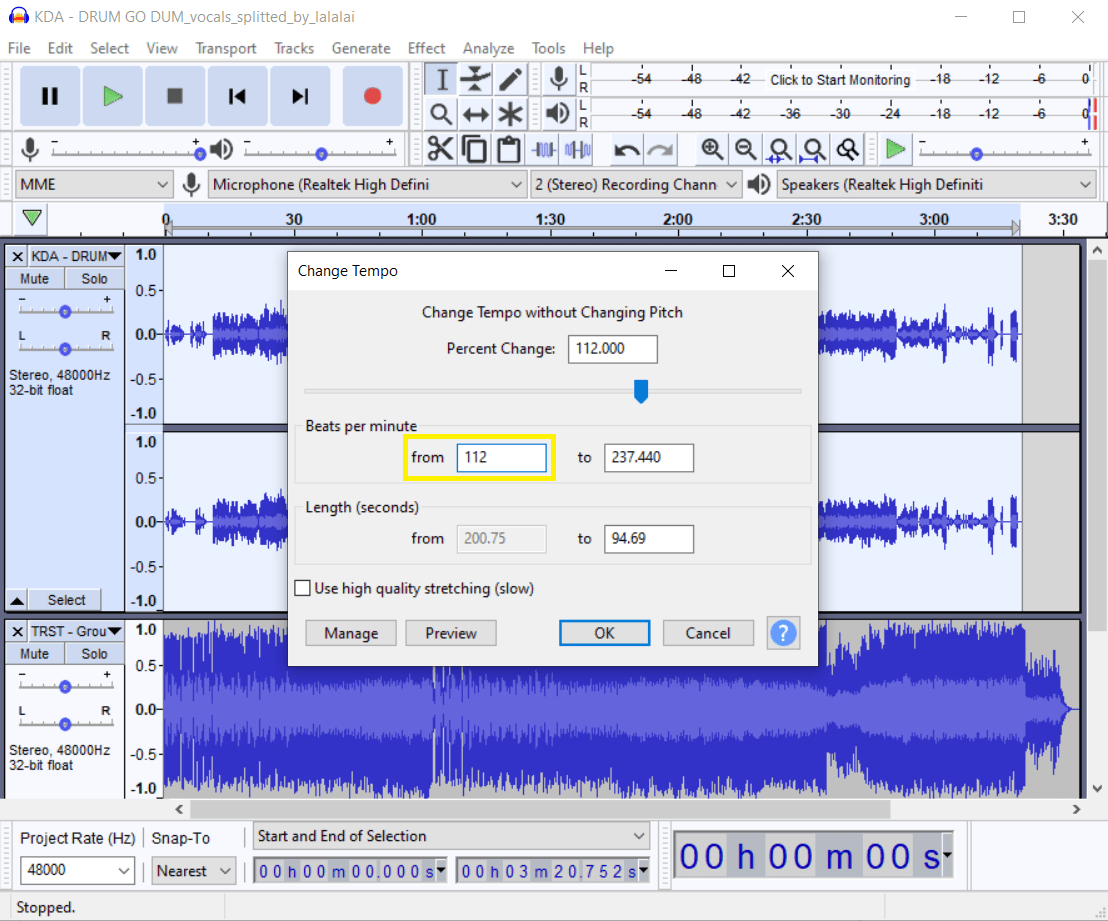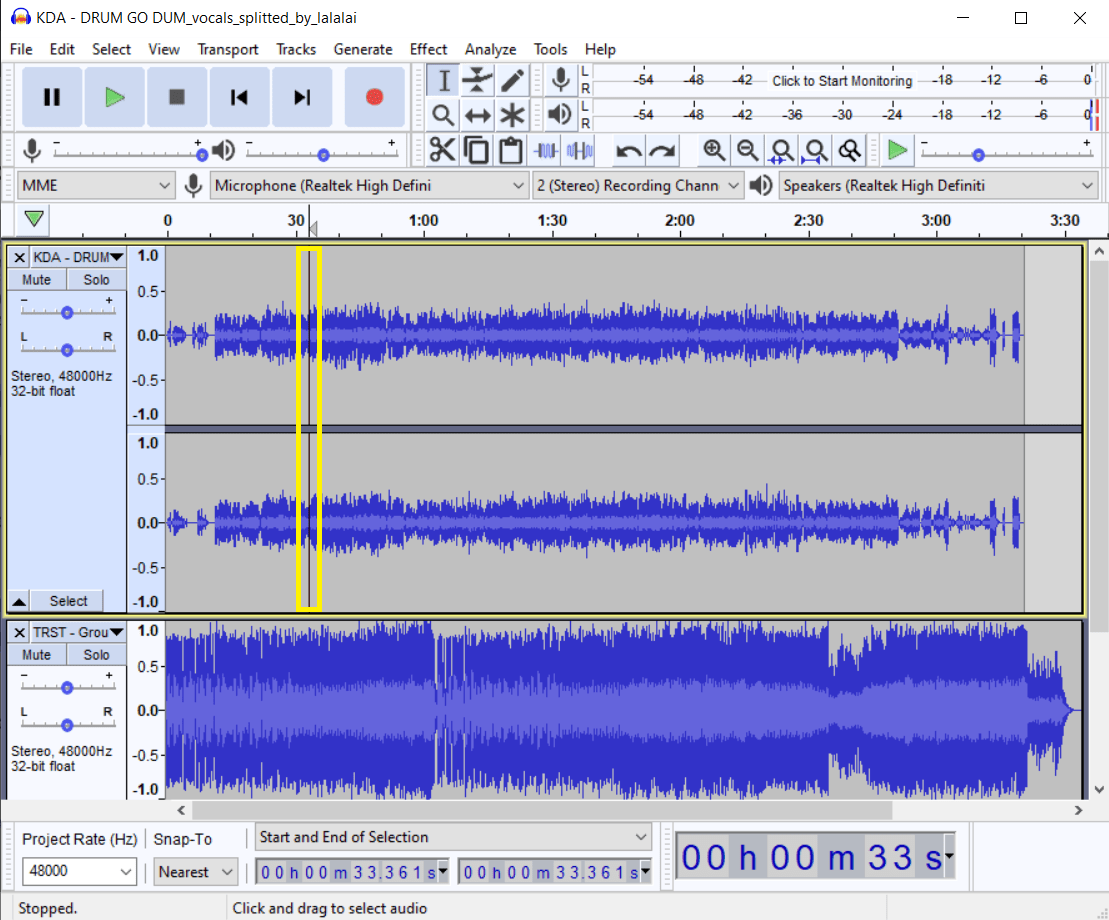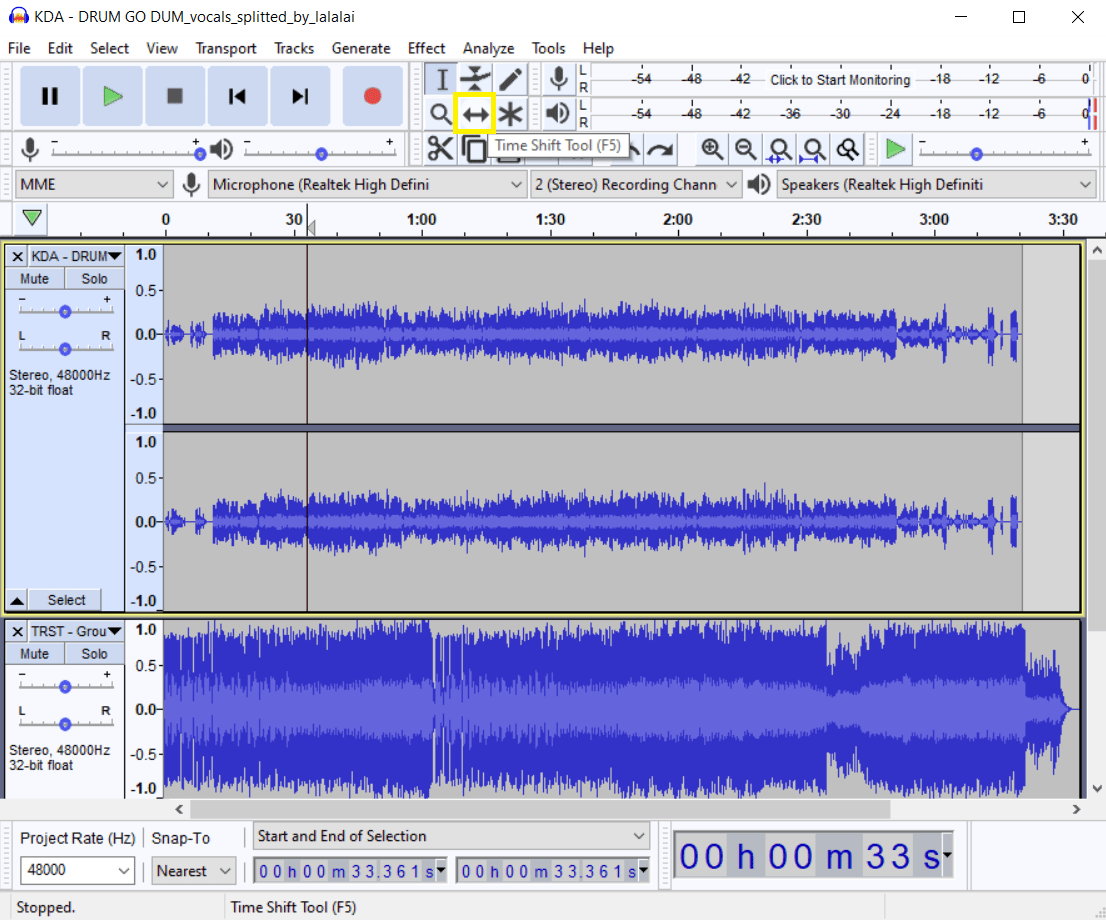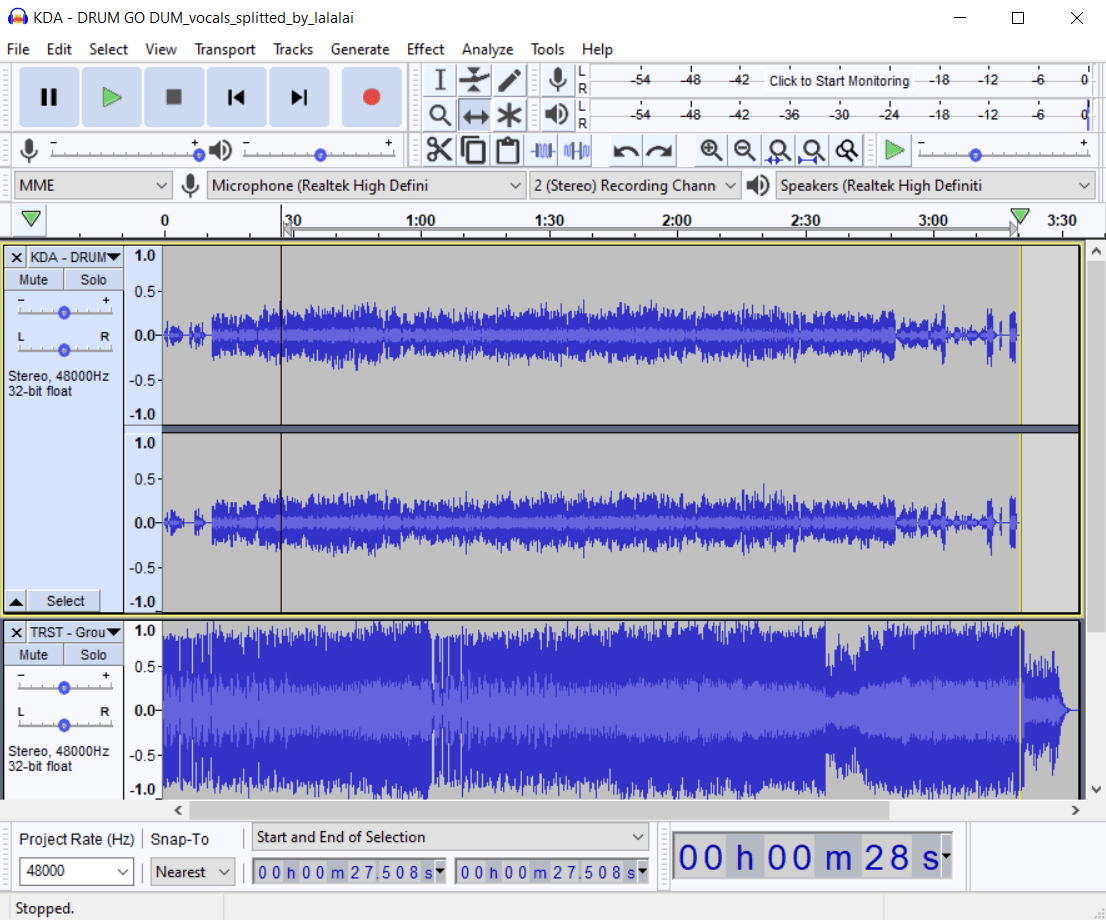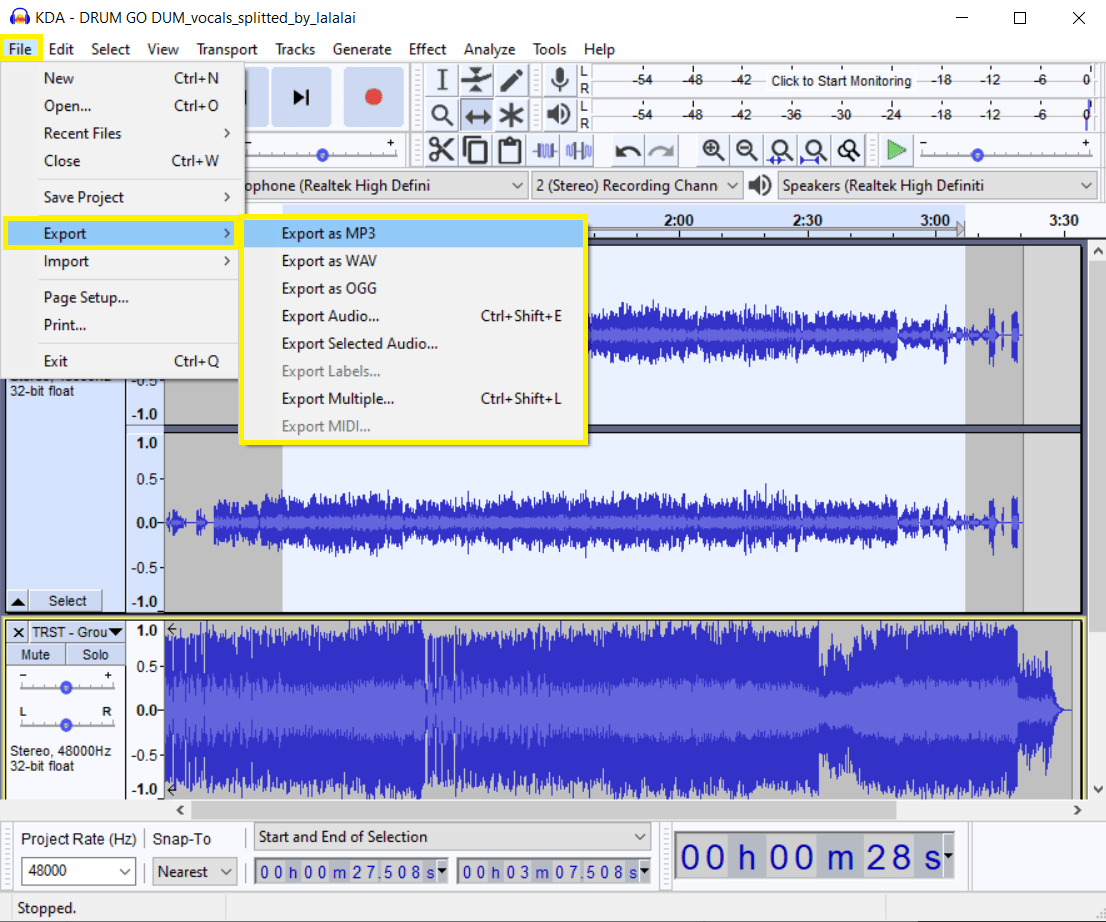매시업 생성하는 방법
매시업은 매우 일반적인 형태의 노래 제작 방법입니다. 팝, 일렉트로닉, 힙합 아티스트뿐만 아니라 DIY 사운드 생성 및 믹싱을 즐기는 일반 사람들이 널리 사용합니다. 누구나 여러 곡을 선택해서 매쉬업을 하여 새로운 트랙을 만들 수 있습니다. 그러나 좋은 소리의 곡을 만들고 싶다면 고품질 아카펠라, 기악, 드럼 및 노래의 다른 부분을 구해야 합니다. 다음 설명은 완벽한 곡 매쉬업 작업을 할 수 있도록 스템 추출 및 조합 프로세스를 안내해 드립니다.
기초: 매시업에 적합한 곡을 선택하는 방법
곡에서 호환 가능한 요소의 존재는 좋은 매시업의 핵심입니다. 곡을 쉽게 결합하여 결과물이 훌륭한 소리가 되게 하려면 다음 변수를 염두에 두십시오.
BPM(분당 비트 수) – 주어진 곡의 템포 또는 속도는 분당 비트 수로 측정됩니다. 매시업의 노래는 BPM에이 같거나 비슷해야 합니다. 일반적으로 피치가 왜곡되기 시작하기 전에 분당 최대 20~30비트의 차이를 해결할 수 있습니다.
리듬 – 박자표로 표시되는 노래의 소리, 침묵, 강조 패턴입니다. 매시업을 위한 트랙의 리듬을 고려하는 것이 중요합니다. 일반적으로 가장 좋은 결과는 안정적이고 규칙적인 4/4 패턴의 트랙에서 얻을 수 있습니다.
키 – 음악 구성의 기초, 화성의 기초를 형성하는 음높이 또는 음표의 그룹입니다. 업템포 하우스 트랙과 여유로운 블루스 노래와 같이 매우 다른 키의 노래를 함께 섞으면 결과가 엉망일 가능성이 높고, 특수 키 이동 소프트웨어조차도 도움이 되지 않을 수 있습니다. 좋은 매시업을 위해 같은 키로 쓰여진 노래를 선택하십시오.
매시업을 위해 노래에서 보컬, 기악 및 기타 스템을 추출하는 방법
- 사용하시는 브라우저에서 LALAL.AI를 엽니다.
- 보컬 및 악기 버튼을 클릭하여 스템 분리 유형 목록을 엽니다.
- 아카펠라, 연주, 드럼, 베이스, 어쿠스틱 기타, 일렉트릭 기타, 피아노 또는 신시사이져 등 매시업을 위해 추출하려는 부분에 따라 목록에서 옵션중 하나를 선택하세요.
- 오디오 또는 동영상을 업로드합니다. 파일 선택 버튼을 클릭하거나 파일을 끌어서 놓습니다. The service supports MP3, OGG, WAV, FLAC, AVI, MP4, MKV, AIFF, AAC formats.
- 처리가 완료되면 스템 프리뷰를 들어보십시오.
- (이 단계는 프리미엄 사용자에게만 적용됩니다.) 출력 형식을 선택하세요. 업로드한 파일과 동일한 형식의 결과를 얻으려면 이 단계를 건너뛰세요.
- 미리보기가 마음에 들면 전체 분할을 클릭하세요. 그렇지 않은 경우 트랙의 다른 버전을 업로드하거나 다른 파일을 사용해 보세요.
- 두 번째(세 번째, 네 번째 등) 파일에 대해 위의 단계를 반복합니다.
결과를 다른 형식으로 내보내려면 전체로 분할 버튼의 화살표를 클릭하고 드롭다운 목록에서 형식을 선택하세요.
또는 스템 옆에 있는 다운로드 아이콘(⤓)을 클릭하여 개별적으로 다운로드할 수도 있습니다. 두 스템에 대한 다운로드 링크도 이메일로 전송됩니다.
여섯 번째 단계를 수행하지 않는 한 결과 파일은 원래 업로드한 파일과 동일한 형식으로 다운로드됩니다.
매시업을 위해 노래에서 보컬, 기악 및 기타 스템을 추출하는 방법
- Audacity 어플리케이션을 시작합니다.
- 함께 매쉬업하려는 모든 스템을 가져옵니다. 파일 > 가져오기 > 오디오를 클릭한 다음 파일을 선택합니다.
- 보컬 트랙을 선택합니다. 전체가 선택될 때까지 보컬 트랙을 가로질러 왼쪽에서 오른쪽으로 커서를 클릭하고 끕니다.
- 메뉴 바에서 효과 > 음높이 변경을 클릭합니다.
- 트랙의 음높이를 높이거나 낮춥니다. 음높이 변경 창에서 반음(Semitone) 상자를 클릭합니다. 각 옥타브는 숫자 "0.12"로 표시되므로 상자에 "0.12"를 입력하면 음높이가 한 옥타브 올라가고 "-0.12"를 입력하면 음이 한 옥타브 낮아집니다.
- 창 아랫부분의 확인 버튼을 클릭하여 음높이 조정을 저장합니다.
- 재생 버튼( ▶)을 클릭하면 악기와 함께 조합된 곡의 음높이를 들을 수 있습니다.
- 필요한 경우 음높이를 조정합니다. 수정 > 음높이 변경 취소를 클릭하고 보컬의 음높이가 악기와 일치할 때까지 음높이를 다시 변경합니다. 결과에 만족하면 파일의 BPM 동기화를 진행할 수 있습니다.
- 각 트랙의 템포를 찾습니다. SongBPM에 각 트랙의 원곡 이름을 입력하고 BPM 번호를 확인합니다.
- 변경하려는 트랙을 결정합니다. 더 빠르게 진행되는 매시업을 원하면 느린 트랙을 더 빠른 트랙의 BPM으로 조정하십시오. 그렇지 않으면 느린 트랙과 일치하도록 빠른 트랙의 BPM을 낮추고 싶을 것입니다.
- 트랙을 선택합니다. BPM을 변경하려는 곡을 가로질러서 클릭하여 커서를 드래그합니다.
- 효과 > 템포 변경을 클릭합니다. '시작'의 분당 비트 수 상자 트랙의 BPM을 입력한 다음, '끝'의 상자에 두 번째 트랙의 BPM을 입력합니다.
- 확인을 클릭하여 변경사항을 저장한 다음 재생 버튼을 클릭하고 결과를 듣습니다. 필요한 경우 수정 메뉴를 통해 변경사항을 실행취소할 수 있습니다.
- 악기의 사운드웨이브를 클릭하여 보컬을 시작하려는 지점을 선택합니다.
- 컨트롤의 왼쪽 상단에 있는 시간 이동 도구(↔)를 클릭하여 트랙을 배치합니다.
- 보컬을 왼쪽이나 오른쪽으로 드래그합니다. 보컬 트랙의 시작 부분은 이전에 14단계에서 선택한 수직선과 정렬되어야 합니다.
- 트랙을 재생하세요. 보컬이 진행되는 지점에서 연주가 시작 됩니다. 필요하다면 시작점을 변경해 보세요.
- 매시업을 내보내기 합니다. 메뉴 바에서 파일 > 오디오 내보내기를 클릭한 다음, 출력 폴더를 선택하고 파일 이름을 지정합니다.